windows10 アップデート 不具合 対策
2019/03/25
▼目次
Windows10になってから、何度かパソコンで不具合が発生し、その都度メーカーのDellサポートに問い合わせを行いました。
原因として多いと思われたのが、Windows10のアップデートに伴う不具合という漠然としたもの。
パソコン自体が原因ではないという意味ではほっとしますが、今後もアップデートが突然起こることを0考えると安心してもいられないなぁ~という感じです。
が、今回、別件でDellのサポートに問い合わせた際に、偶然、Windows10アップデートでエラーになるというか、完全にアップデートされないリスクを回避する対策のようなものを知ることができたので例によって備忘録として残しておきます。
ポイントは2点
完全シャットダウンで電源を切るように仕様を変える
パソコンの電源を切る操作には2種類あります。
・Windowsを終了する
・完全シャットダウン
まずそれぞれの方法を説明します。
Windowsを終了する方法
Windowsを終了する方法は、通常のパソコンの電源を切る方法です。
Windows10であれば、スタート(Windowsマーク)をクリックして「シャットダウン」を選択する方法になります。
では、次に完全シャットダウンをする方法を説明します。
完全シャットダウンする方法
通常出荷時のパソコンはシャットダウンというとWindowsを終了する仕様に設定されていますので、完全シャットダウンさせるにはちょっと操作が必要です。
まず、キーボードのシフトキーを押しっぱなしにします。
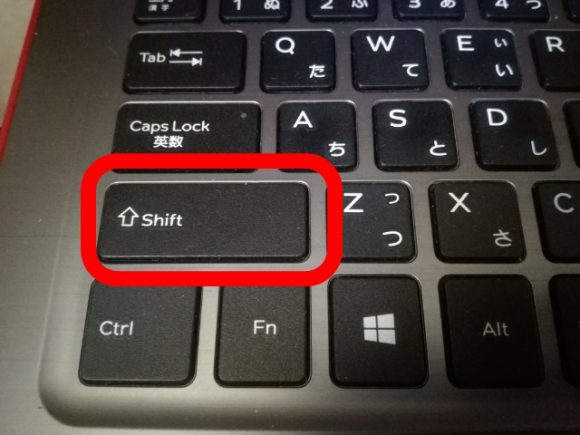
この押しっぱなしは、完全にパソコンの電源が切れるまで押し続けます。
シフトキーを長押しの状態を保ちつつ、次にスタート(Windowsマーク)を押します。(①)
すると、すぐ上に電源マークが現れるのでクリックします。(②)
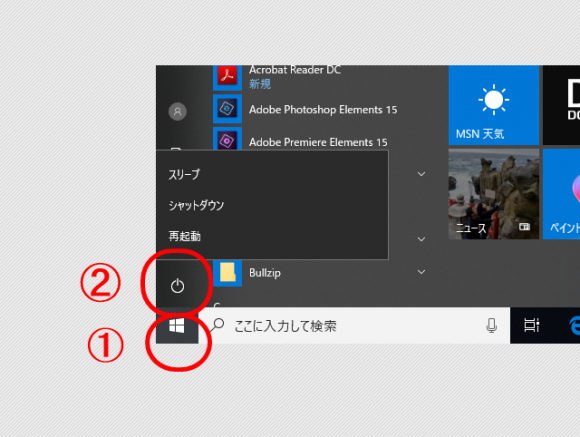
「スリーブ」「シャットダウン」「再起動」の3つが選べる画面が出るので、「シャットダウン」をクリックします。
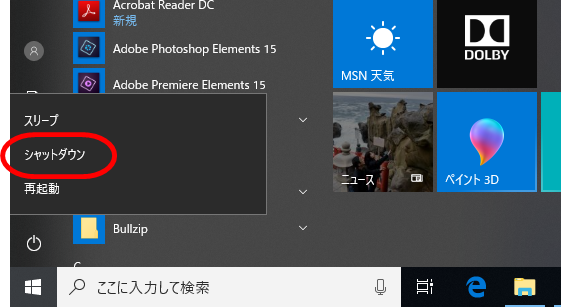
しばらくすると、電源ランプが消えてパソコンの電源が切れたことが確認できます。
ここで、先ほどまで長押ししていたシフトキーを解除します。
これが、完全シャットダウンする方法です。
実は上で紹介したWindowsを終了する方法は、完全にオフになるのではなく次回起動時に高速でスタートするために完全にオフにならない余地があることを今回知りました。
この方法だと、通常の使い方としては問題ありませんが、不定期で突然始まるWindows10のアップデートのような更新イベントの場合、この余地による高速スタートアップ機能が原因で、アップデートが正常に完了しない場合もあるとのことです。
実際、私のパソコンの場合、これが原因と思われる不具合が購入当初から何度も発生しました。それに伴い、ハードディスクの初期化もこの一年で3度ほど行うという苦い経験をしましたし、多大な時間と労力を浪費してしまいました。
そこで今回、毎回の電源を切る際に、「Windowsを終了する」方法ではなく「完全シャットダウン」で処理されるように変更したのです。
これにより、起動時の時間がwindow7レベルぐらいに長くなりますが、Windowsアップデートが原因での不具合のリスクを少なるなります。急がば回れという感じですね。気分的には安心です。
その方法は以下の通りです。
完全シャットダウンで電源を切るように仕様を変える
まず、タスクバーにある検索ボックスにアルファベット小文字で「con」と入力します。
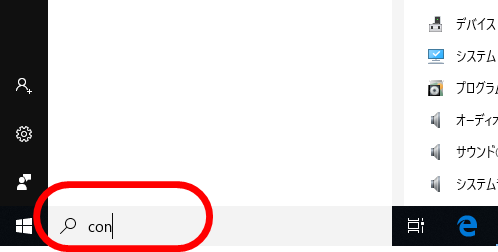
すると、候補の一番上に、コントロールパネルのボタンが現れますからそれをクリックします。
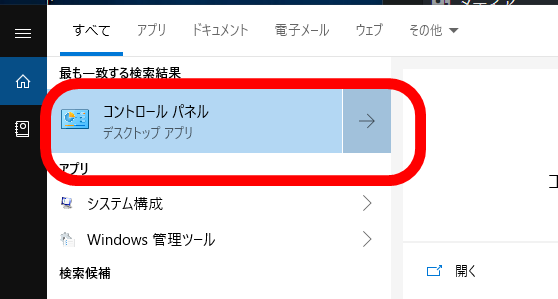
次にシステムとセキュリティをクリックします。
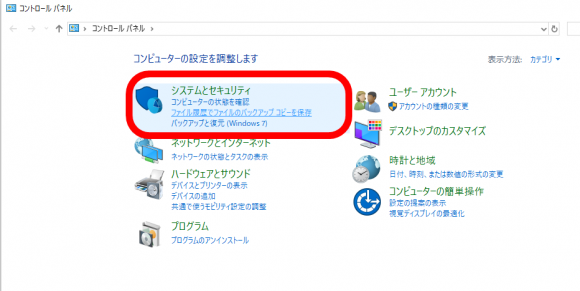
次に電源オプションをクリックします。
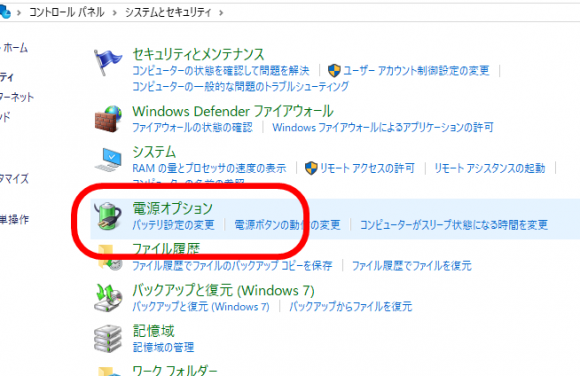
次に左側の、「電源ボタンの動作を選択する」をクリックします。
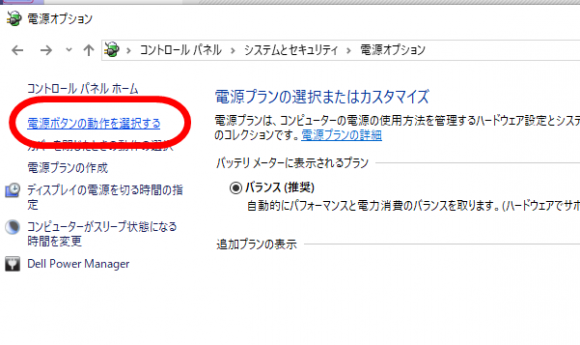
すると出てきた画面の下方に「シャットダウン設定」欄が表示されていますが、この状態では修正ができません。
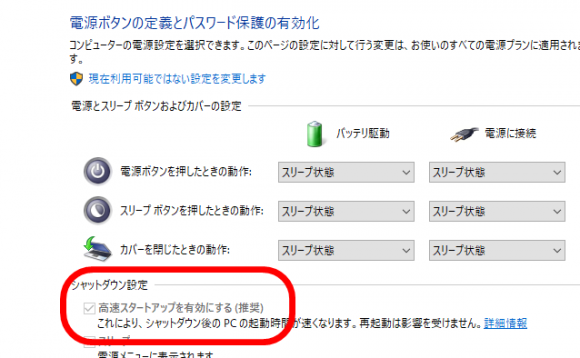
修正するには、上部にある「現在利用可能ではない設定を変更します」をクリックします。
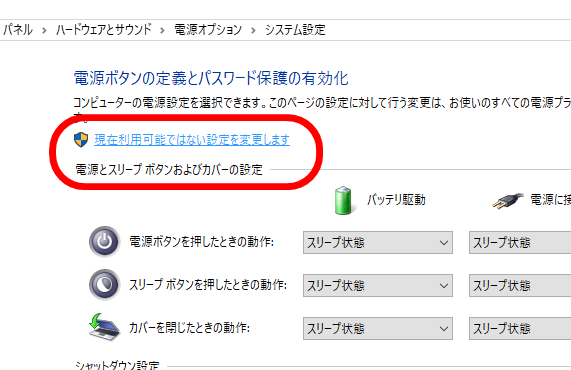
すると、先ほどの「シャットダウン設定」がチェックを入れて修正できる仕様に変更されます。
ここで、「高速スタートアップを有効にする(推奨)」のチェックを外します。
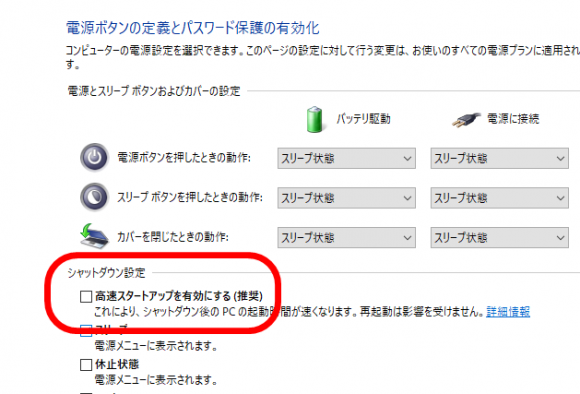
次に右下の「変更の保存」をクリックして完了です。
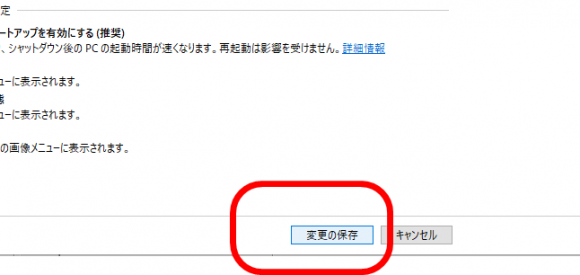
この設定で、通常のシャットダウン(電源オフ)の操作で完全シャットダウンがされるように変わりました。
ところが、これだけでは、Windowsアップデートによる更新できちんと処理がされるにはまだ抜け漏れがあります。
それがコンピューターをスリープ状態にする時間設定です。
コンピューターをスリープ状態にする時間設定
上の処理が終わった状態で、←をクリックして前の画面に戻り、左にある「コンピューターがスリープ状態になる時間を変更」をクリックします。
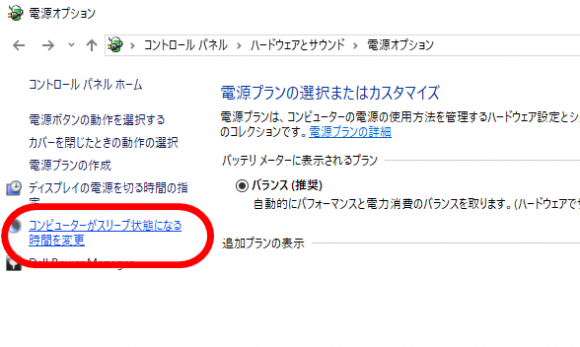
そこで「コンピューターをスリープ状態にする」の項目を
バッテリ駆動:3時間
電源に接続:3時間
に変更します。
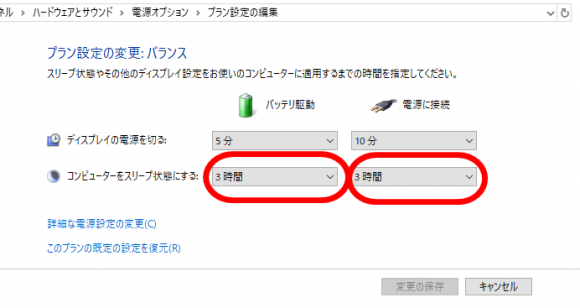
選択肢には4時間や5時間もあるのでそちらでもOK。
3時間以上であれば十分な長さということです。
変更したら、あとは「変更の保存」をクリックすれば処理が完了します。
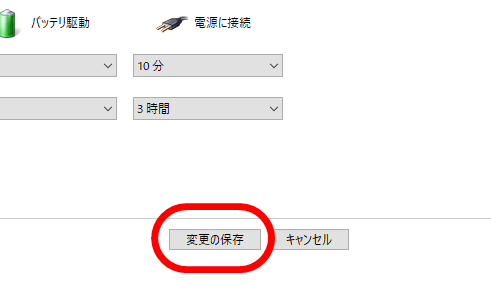
ブログランキングに参加中です(*´ω`*)
応援クリックいただけると幸いです。
↓
![]()
にほんブログ村
おすすめの記事
-
 1
1 -
マヨネーズは太る?
少し前まではこう思っていました。 が、太る原因は糖質の過剰摂取だと納得しました。 ...
-
 2
2 -
自動車保険の見直しは毎年必要か?
答えから言うと、必要です(`・ω・´) 私の自動車保険は8月。 すでに現在加入中 ...
-
 3
3 -
87歳の現役人間国宝の健康術
今朝の所さんの目がテン! 歌舞伎舞踊の人間国宝でいらっしゃる西川扇蔵(せんぞう) ...
-
 4
4 -
アーモンド 効果
ダイエットにいいとか ガンにいいとか 美容にいいとか 健康にいいとか 挙げればき ...
-
 5
5 -
糖質制限
ダイエットといったらカロリー制限って思ってましたが、これは大きな勘違いだったなぁ ...
-
 6
6 -
一時雨と時々雨の違い
何となく知ってるつもりで大誤解してました。 一時的は ...

